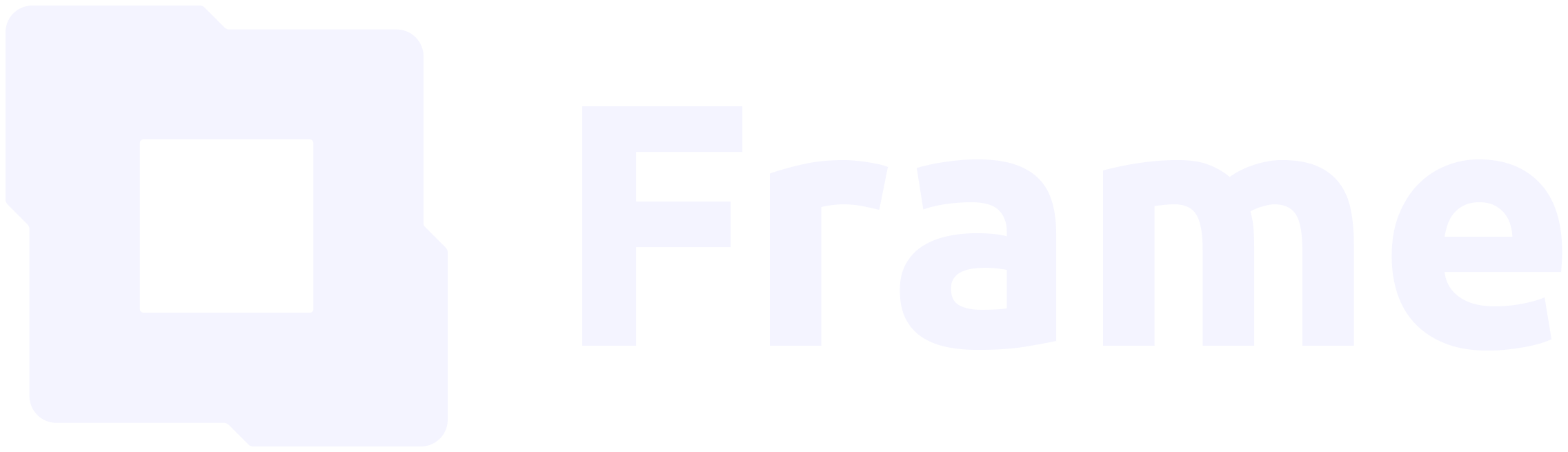Connect your Trezor to LooksRare using Frame
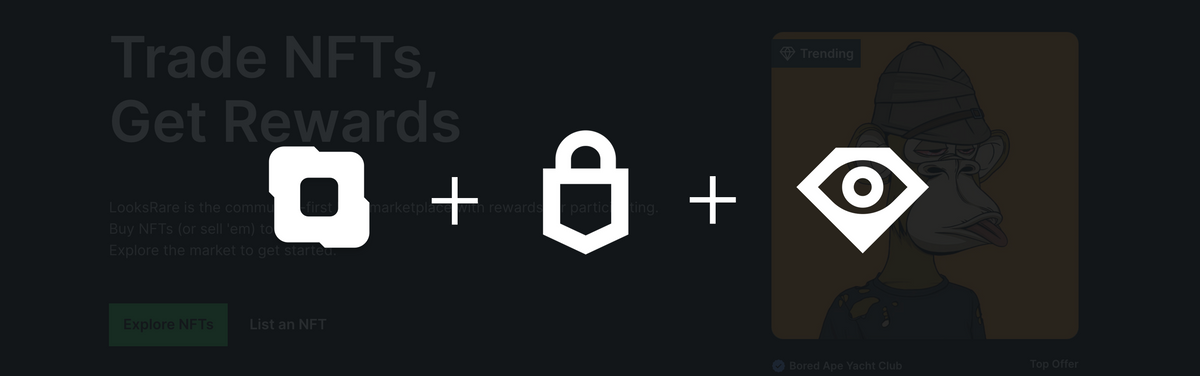
Frame supports signing EIP-712 typed data using all Trezor devices and thus can be used to claim the $LOOKS airdrop. Here's how:
- Install Frame.
- Install the Trezor bridge. If you were already running Frame, restart the application once the install is complete. Also ensure that your Trezor has the necessary firmware version: at least 1.10.5 for Trezor One and 2.4.3 for Trezor T.
- Open up the signers panel:
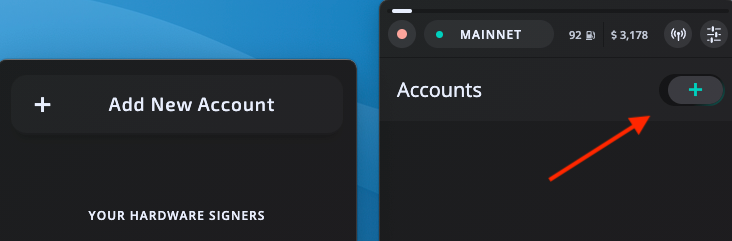
4. Connect your Trezor. Enter your pin in Frame if using Trezor One or on the device itself for Trezor T. Then enter your passphrase in Frame for either device. If you're using the standard wallet (no passphrase), just click submit. Once the Trezor is connected, select which account(s) you want to use:

5. You should see any accounts that you select appear in the accounts panel on the right. Note that you will always be able to come back to this signers panel to see if the Trezor is connected, and any accounts controlled by this Trezor will have a green light on the left-hand side when the Trezor is ready to sign:
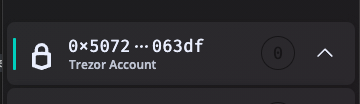
If you ever get an error saying that the Trezor is not ready to sign, make sure it's connected and unlocked by coming back to the signers panel.
6. Open the account you want to use by clicking the chevron on the right-hand side of the account in the accounts panel. The account should expand and open – this means you will be connecting to this account with any dapps you want to use.
7. Install the Frame companion extension for your Chrome, Brave or Firefox browser. This extension allows websites and dapps to talk to Frame through the browser. Note that you need to disable any other browser extensions that inject an Ethereum provider – such as MetaMask – while you are using Frame as they will conflict with the Frame extension.
8. Go to the LooksRare website. Open the Frame extension from your browser's extension menu and click "Appear as Metamask Instead". Note that the page should refresh as it re-injects Frame once you click the button, and when the page reloads the extension should now say "Injecting as Metamask". Make sure you're doing this on the right website; you should see the site origin at the bottom when you open the extension:
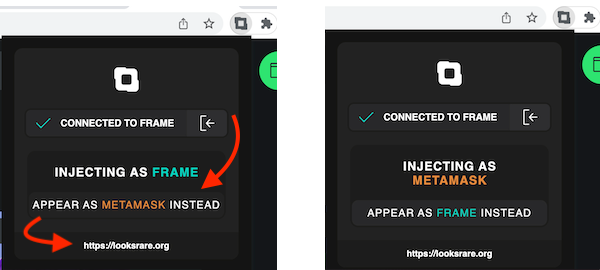
9. Connect your wallet by clicking the wallet icon in the top right. Frame should ask if you want to connect. Once you click "Approve" your wallet is connected and you're ready to use the dapp!
Want to get involved in one of the most exciting projects in web3? We’re hiring!